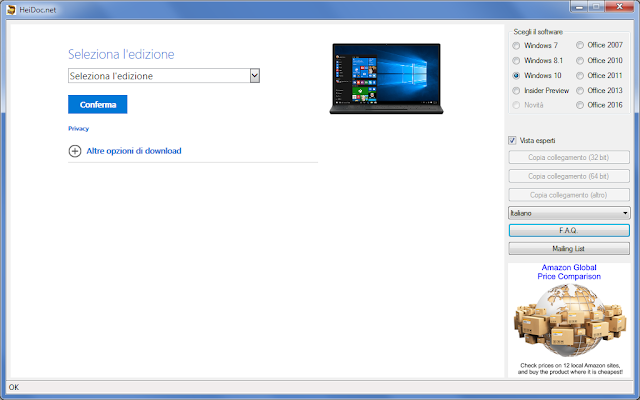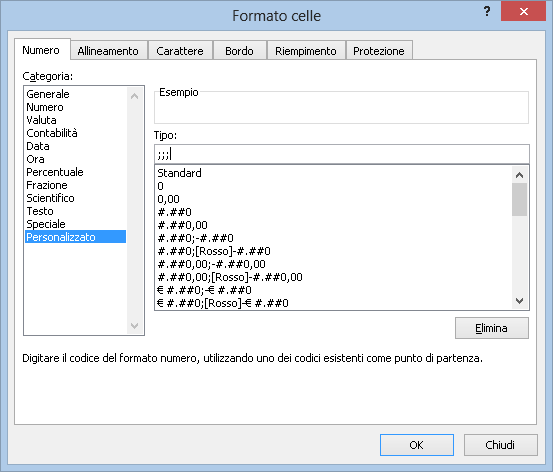L'accelerazione grafica hardware può essere disabilitata sia tramite interfaccia grafica sia intervenendo all'interno del registro di sistema.
Metodo 1: Disabilitazione Accelerazione grafica hardware tramite GUI
- Avviare un'applicazione Office, ad esempio Word, e creare un documento vuoto;
- Dal menu File selezionare Opzioni;
- Selezionare Impostazioni Avanzate quindi, sul lato destro della finestra, scorrere l'elenco fino a trovare la sezione Visualizzazione;
- All'interno di tale sezione selezionare la casella Disattiva accelerazione grafica hardware e cliccare sul pulsante OK. L'accelerazione grafica hardware verrà disattivata anche nelle altre applicazioni Office.

FIG 1 - Office, Disattiva accelerazione grafica hardware
Metodo 2: Disabiltiazione Accelerazione grafica hardware tramite registro di sistema
- Premere la combinazione di tasti WIN+R per aprire la finestra di dialogo Esegui e digitare regedit seguito da invio per avviare l'editor del registro di sistema;
- Posizionarsi sulla chiave
HKEY_CURRENT_USER\Software\Microsoft\Office\XX.0\Common\Graphics
dove al posto di XX va indicata la versione di office.
Ad esempio
Office 2013
HKEY_CURRENT_USER\Software\Microsoft\Office\15.0\Common\Graphics
Office 2016
HKEY_CURRENT_USER\Software\Microsoft\Office\16.0\Common\Graphics - Creare, se non presente, un valore DWORD, nominarlo in DisableHardwareAcceleration e valorizzarlo ad 1.

FIG 2 - Office, Disattiva accelerazione grafica hardware tramite Editor del Registro di sistema
Di seguito è possibile scaricare i file .reg che permettono di abilitare/disabilitare l'accelerazione grafica hardware