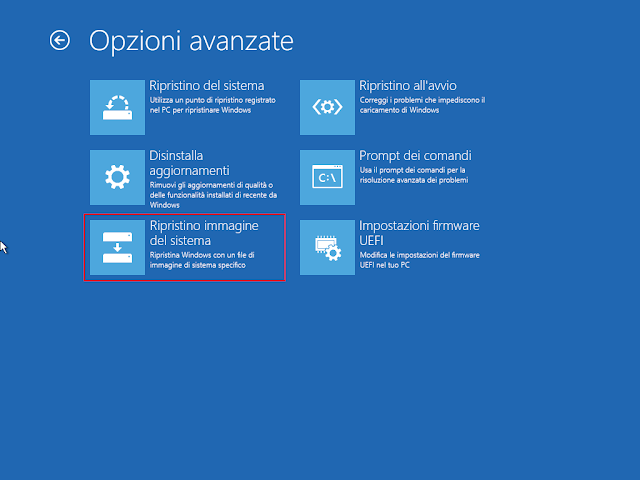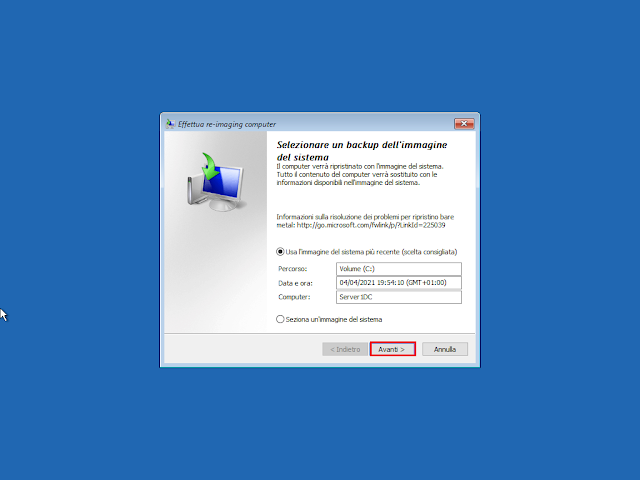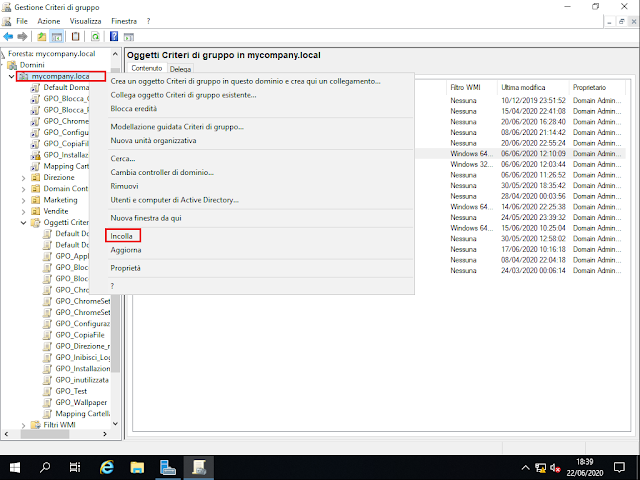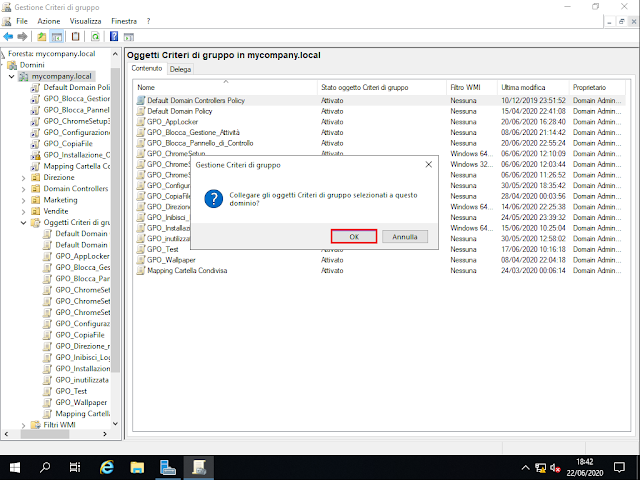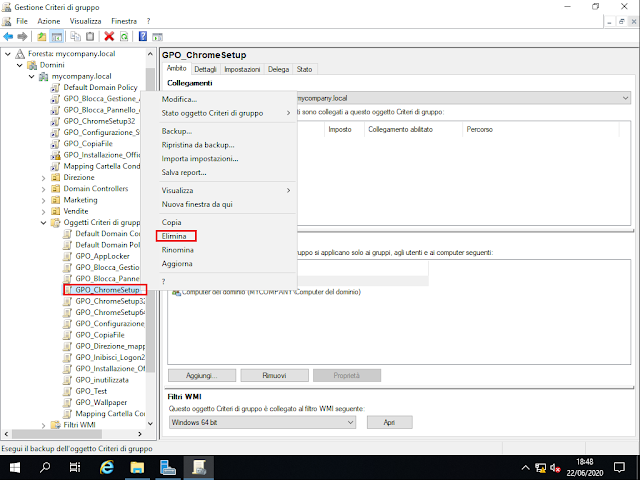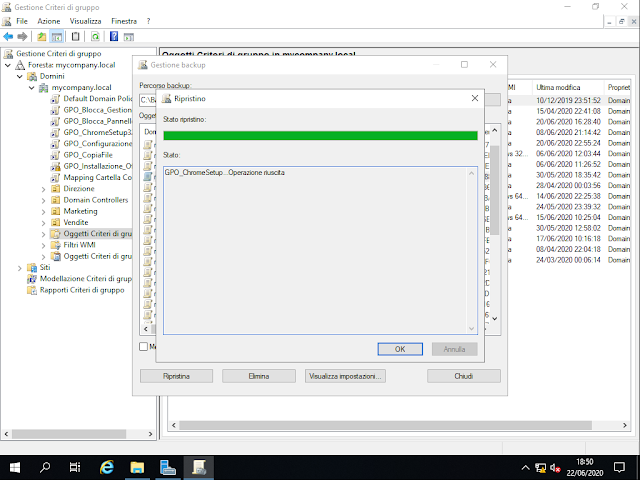Le Azioni rapide (Quick steps) di MS Outlook applicano una o più azioni ai messaggi di posta elettronica consentendo di risparmiare tempo e di automatizzare la gestione delle email. MS Outlook include delle azioni rapide già impostate che possono essere personalizzate oppure è possibile crearne di nuove.
Le azioni rapide predefinite in MS Outlook includono quanto segue:
| Azione Rapida | Descrizione |
|---|---|
Sposta
|
Sposta il messaggio selezionato in una cartella di posta specificata e contrassegna il messaggio come letto.
|
Al responsabile
|
Inoltra il messaggio al responsabile. Se l'organizzazione usa Microsoft Exchange Server o Microsoft 365, il nome del responsabile viene rilevato nel Elenco indirizzi globale e inserito nella casella A oppure è possibile specificare manualmente il destinatario.
|
Messaggio di posta elettronica team
|
Inoltra il messaggio ad altri utenti del team. Se l'organizzazione usa Microsoft Exchange Server o Microsoft 365, i nomi dei membri del team vengono rilevati nel Elenco indirizzi globale e inseriti nella casella A.
|
Chiudi
|
Segna il messaggio di posta elettronica selezionato come completato, lo sposta in una cartella e lo contrassegna come già letto.
|
Rispondi ed elimina
|
Risponde al mittente ed elimina il messaggio di posta elettronica originale.
|
Crea nuova
|
Creare un'azione rapida personalizzata per eseguire qualsiasi sequenza di comandi, assegnare un nome e quindi applicare un'icona per identificarla.
|
Le Azioni rapide non vengono salvate in locale sulla postazione ma all'interno della casella di posta elettronica. Con un account Exchange, creando un nuovo profilo MS Outlook su una nuova postazione, le azioni rapide verranno automaticamente ripristinate. Se si utilizza, invece, un account POP3, le azioni rapide verranno salvate all'interno del file PST pertanto, nel caso in cui ci si sposti su un nuovo computer, è necessario portarsi dietro e riutilizzare il file PST originale.
Le Azioni rapide sono memorizzate all'interno di una "cartella nascosta" della casella di posta o del file PST (nel caso di account POP3). Per eseguire il backup e il ripristino delle Azioni rapide, è necessario utilizzare MFCMAPI.
MFCMAPI è uno strumento di modifica di basso livello per accedere ai dati della casella di posta. Si tratta di uno strumento molto potente sviluppato da Stephen Griffin, Senior Escalation Engineer del Developer Support di Microsoft. Nell'utilizzo di MFCMAPI bisogna prestare sempre la massima attenzione in quanto si possono causare danni irreversibili alla casella di posta elettronica.
Backup di tutte le Azioni rapide
- Scaricare l'ultima versione di MFCMAPI dal sito GitHub (scaricare la versione a 32 o a 64 bit a seconda della versione di Outlook utilizzata).
- Decomprimere e avviare MFCMAPI.
- Cliccare sul menu Session, quindi su Logon e selezionare il profilo di MS Outlook su cui si intende agire.

FIG 2 - MFCMAPI Session, Logon 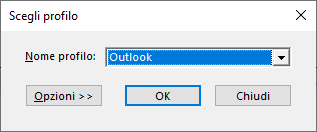
FIG 3 - Scegli profilo - Nella parte superiore di MFCMAPI vengono visualizzate tutte le caselle di posta configurate e i file pst collegati. Fare doppio clic sulla casella di posta di cui si desidera eseguire il backup delle Azioni rapide.

FIG 4 - Profilo MS Outlook - Nel riquadro di navigazione a sinistra, espandere l'elenco di cartelle denominato Radice cassetta postale.
- Espandere l'elenco di cartelle denominato IPM_SUBTREE.
- A questo punto dovrebbe essere presente una cartella denominata: Impostazioni azioni rapide. Fare clic con il pulsante destro del mouse su di essa e scegliere: Export folder -> As MSG files...
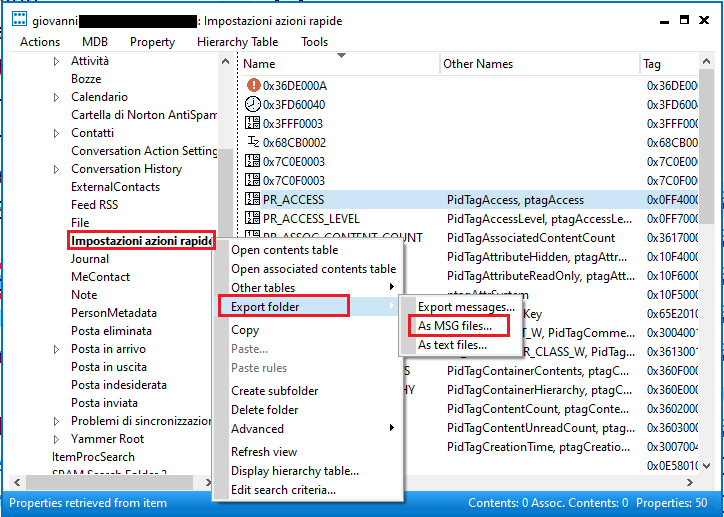
FIG 5 - Impostazioni azioni rapide, Export folder - Abilitare entrambe le voci: Save associated items e Save as Unicode MSG e cliccare su OK.

FIG 6 - Save Folder Contents To MSG - Selezionare la cartella in cui salvare le Azioni rapide e cliccare su OK. Poiché ogni azione rapida sarà salvata come un singolo file msg, è consigliabile selezionare una cartella vuota oppure crearne una nuova.

FIG 7 - Cartella
Backup solo di alcune Azioni rapide
Nel caso in cui volessimo eseguire il backup solo di alcune Azioni rapide, seguire i passaggi mostrati in precedenza fino ad individuare la cartella Impostazioni azioni rapide.
- Cliccare, con il tasto destro del mouse, sulla cartella Impostazioni azioni rapide e selezionare Open associated contents table.
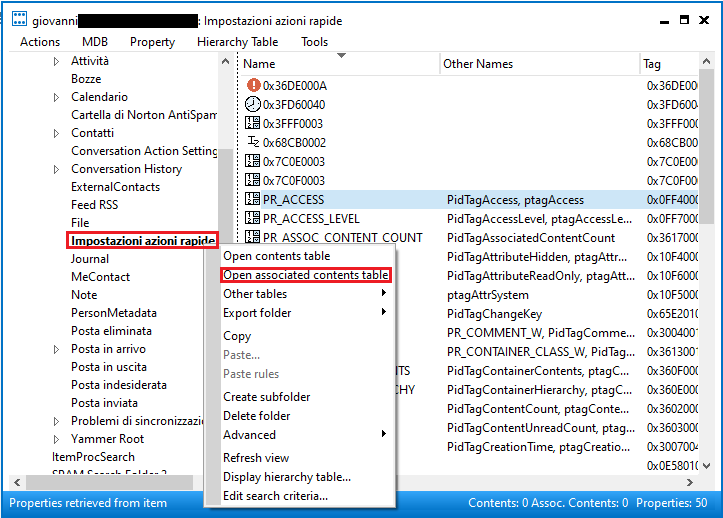
FIG 8 - Impostazioni azioni rapide, Open associated contents table - Nella nuova finestra di dialogo, viene visualizzato un elenco di messaggi che rappresentano le Azioni rapide create dall'utente.
- Selezionare un messaggio e osservare la proprietà PR_ROAMING_XMLSTREAM.

FIG 9 - Azioni rapide - Eseguire un doppio clic su questa proprietà per visualizzare il nome dell'Azione rapida nella sezione Text.

FIG 10 - Nome azione rapida - Per eseguire il backup di una singola azione, fare clic con il pulsante destro del mouse sul messaggio e scegliere Export message.

FIG 11 - Export message - Dall'elenco a discesa Format to save message selezionare MSG file (UNICODE) e fare clic su OK.
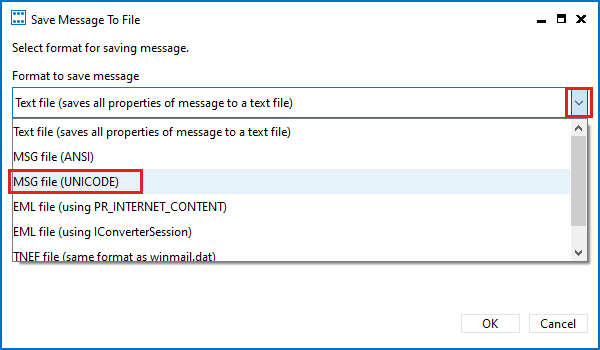
FIG 12 - Select format for saving message - Selezionare la cartella in cui si intende salvare il messaggio. É possibile modificare il nome con cui il file verrà salvato.
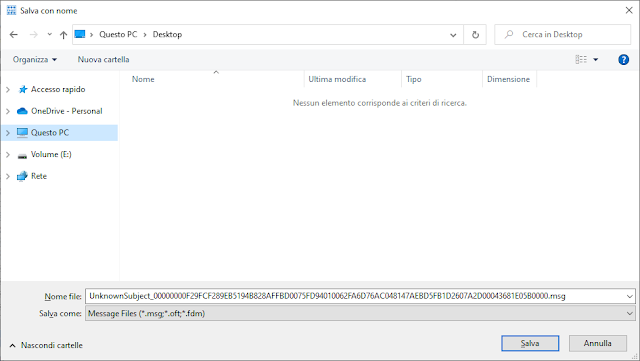
FIG 13 - Salva con nome - Nella finestra di dialogo CopyTo cliccare su OK.

FIG 14 - CopyTo - Nella finestra di dialogo Tags To Exclude cliccare su OK.

FIG 15 - Tags To Exclude
Ripristino Azioni rapide da backup
Per ripristinare le Azioni rapide da un backup:
- In MFCMAPI posizionarsi sulla cartella Impostazioni azioni rapide. Cliccare, con il tasto destro del mouse, sulla cartella Impostazioni azioni rapide e selezionare Open associated contents table.
- Dal menu Folder selezionare Import quindi cliccare su From MSG.

FIG 16 - Import from MSG - Selezionare il file .MSG da importare e cliccare su Apri. É possibile selezionare più file o tutti i file contenuti nella cartella premendo la combinazione di tasti CTRL+A.
- Nella finestra di dialogo Load MSG, verificare che nell'elenco a discesa Load style sia selezionata la voce Load message into current folder e cliccare su OK.

FIG 17 - Load MSG