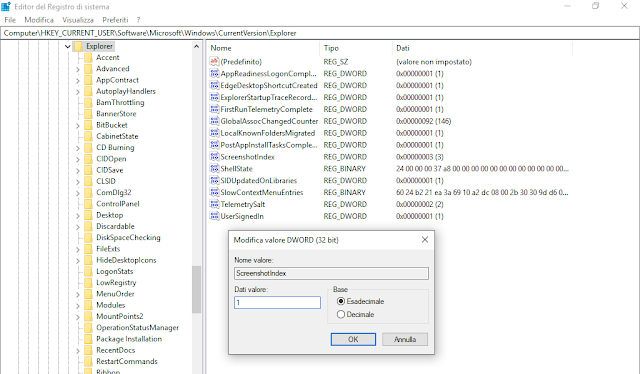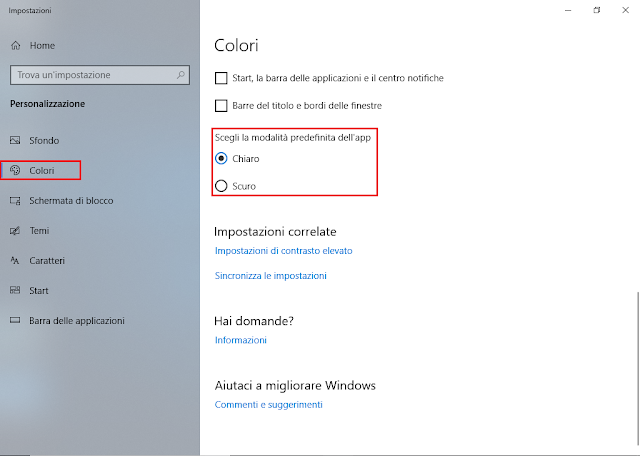La Rubrica Offline di Outlook, spesso chiamata anche OAB (Offline Address Book), Offline Global Address List o GAL, si trova di default nel seguente percorso:
C:\Users\%username%\AppData\Local\Microsoft\Outlook\Offline Address Books\
La cartella Offline Address Books sopra indicata può contenere una o più sottocartelle a seconda di quanti account Exchange sono configurati sul sistema. I nomi delle sottocartelle sono basati su GUID e ciò rende difficile individuare a quale account Exchange appartengono.
Per individuare la cartella che contiene la Rubrica offline del proprio account Outlook basta procedere come indicato di seguito:
- Avviare Outlook e aprire la Rubrica cliccando sull'apposita icona presente sulla barra multifunzione o tramite la combinazione di tasti CTRL+MAIUSC+B;
- Dall'elenco a discesa della Rubrica, selezionare il proprio Elenco indirizzi globale offline (Offline Global Address list);
- Una volta selezionato, cliccare con il tasto destro del mouse sull'elenco a discesa e selezionare Proprietà;

FIG 1 - Rubrica - Nella casella Server corrente viene mostrato l'intero percorso della cartella contenente i file della nostra Rubrica Offline (inclusa la cartella GUID).

FIG 2 - Cartella contenente i file OAB
La posizione dei file OAB può essere modificata tramite il registro di sistema:
- Avviare l'Editor del registro di sistema (WIN+R e digitare regedit seguito da invio);
- Creare, se non presente la seguente chiave di registro
HKEY_CURRENT_USER\SOFTWARE\Microsoft\office\16.0\Outlook\Cached Mode - Posizionandosi sulla chiave sopra indicata, creare un nuovo valore STRINGA e rinominarlo in SpecifyOfflineAddressBookPath
- All'interno del valore stringa appena creato digitare il nuovo percorso della Rubrica offline (bisogna specificare una cartella esistente) e cliccare su OK per confermare la modifica.

FIG 3 - SpecifyOfflineAddressBookPath - Al termine della modifica va ricreato il profilo outlook