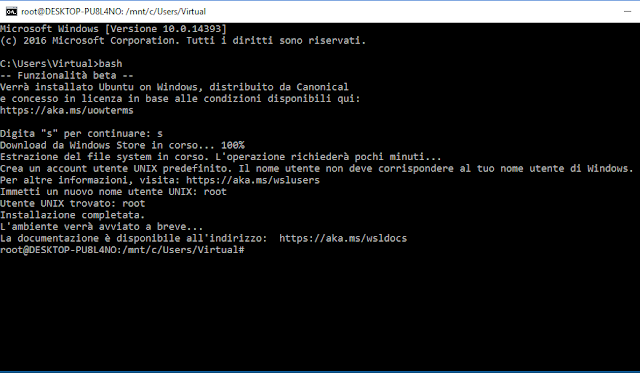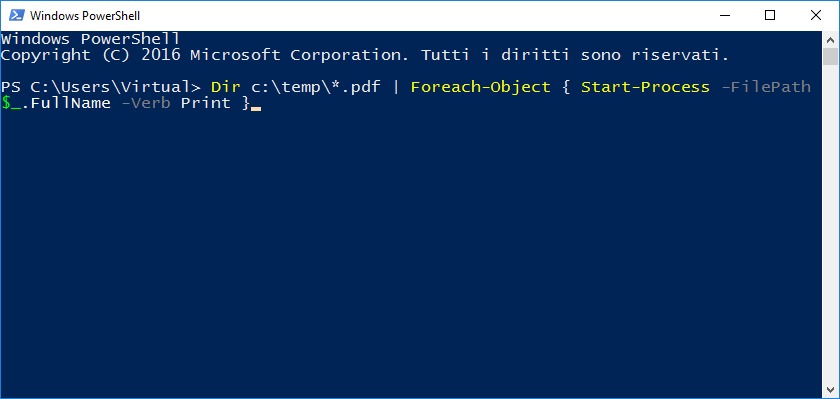Per effettuare il reset di tali componenti, accedere alla finestra Impostazioni e posizionarsi sulla pagina contenente le informazioni delle APP installate.
Scorrere l'elenco e cercare Google Play Store. All'interno della pagina contenente le informazioni di Google Play Store è disponibile un pulsante che permette di disinstallare gli aggiornamenti dell'APP.
 |
| FIG 1 - Android, informazioni su Google Play Store |
Terminata la disinstallazione degli aggiornamenti di Google Play Store, ritornare alla schermata precedente e cercare Google Play Services. In questo caso è sufficiente procedere alla cancellazione della cache tramite l'apposito tasto.
 |
| FIG 2 - Android, informazioni su Google Play Services |