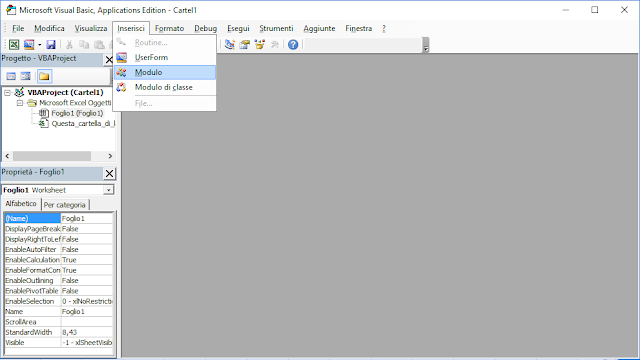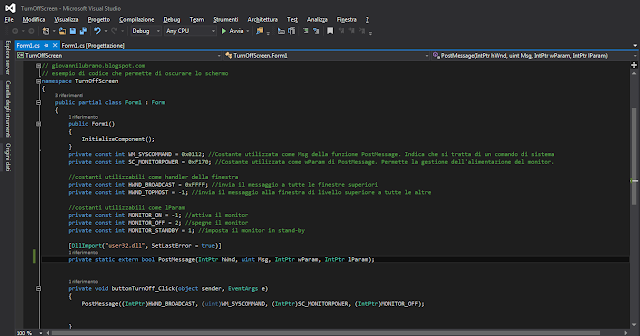In questo articolo verrà mostrato come gestire il monitor e oscurarlo tramite l'utilizzo di C# e le API (Application Programming Interface) di Windows. Per la gestione del monitor tramite C# è possibile utilizzare la funzione PostMessage(). Tale funzione invia il messaggio specificato alla coda associata al thread che ha generato la finestra, quindi esce senza aspettare che il messaggio venga processato.
La prima operazione da eseguire consiste nel dichiarare la funzione PostMessage() all'interno del codice. In Visual C# questo avviene con le seguenti righe di codice
[DllImport("user32.dll", SetLastError = true)]
static extern bool PostMessage(IntPtr hWnd, uint Msg, IntPtr wParam, IntPtr lParam);
I parametri di PostMessage() sono:
hWnd - rappresenta l'Handle della finestra che riceve il messaggio;
Msg - specifica il messaggio da inviare alla finestra;
wParam - permette di specificare informazioni aggiuntive relative al messaggio;
lParam - specifica lo stato del monitor.
hWnd - Handle della finestra
Per quanto riguarda l'handle da passare alla funzione ci sono diverse possibilità. Nel caso di applicazioni basate su finestre è possibile utilizzare l'handle della finestra corrente: this.Handle.
All'interno di librerie dll o di applicazioni console, invece, è possibile utilizzare delle costanti come indicato su MSDN: 0xFFFF per inviare il messaggio a tutte le finestre superiori oppure -1 per inviare il messaggio alla finestra superiore a tutte le altre.
In alternativa si può ricercare l'handle di una finestra aperta utilizzando la seguente funzione
[DllImport("user32.dll", SetLastError = true)]
static extern IntPtr FindWindow(string lpClassName, string lpWindowName);
La funzione recupera l'handler della finestra superiore al form la cui classe è indicata da lpClassName e nella barra del titolo è presente la stringa lpWindowName. Passando null ad entrambi i parametri della funzione verrà recuperato l'handle della finestra superiore a tutte le altre.
Msg - Messaggio da inviare alla finestra
Dopo l'handler è necessario specificare il messaggio da inviare alla finestra. Per il messaggio è possibile utilizzare la costante 0x0112 che indica un comando di sistema. Il valore, all'interno del codice allegato all'articolo, è rappresentato dalla seguente costante:
const int WM_SYSCOMMAND = 0x0112;
wParam - Informazioni aggiuntive relative al messaggio
Al parametro wParam viene passato il valore 0xF170 che permette la gestione dell'alimentazione del monitor. All'interno del codice tale parametro viene passato utilizzando la costante SC_MONITORPOWER.
lParam - Stato del monitor
L'ultimo parametro da specificare è lParam che indica lo stato in cui impostare il monitor: -1 per accesso, 2 per spento, 1 per standby.
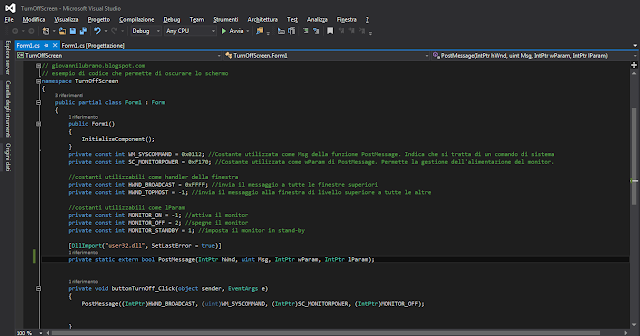 |
| FIG 1 - C#, Oscurare lo schermo tramite PostMessage() |
Di seguito è possibile scaricare i file sorgenti del progetto. Il progetto può essere aperto e modificato tramite Visual Studio oppure tramite ambienti di sviluppo di terze parti come ad es. SharpDevelop
DOWNLOAD
 |
| FIG 2 - Turn Off Screen |
Al posto di PostMessage() è possibile utilizzare anche altri funzioni API come SendMessage(), PostThreadMessage(), SendNotifyMessage() e SendMessageCallback().
SendMessage()
Invia il messaggio ad una o più finestre e attende che venga processato.
[DllImport("user32.dll")]
static extern IntPtr SendMessage(IntPtr hWnd, uint Msg, IntPtr wParam, IntPtr lParam);
PostThreadMessage()
Inserisce il messaggio all'interno della coda del thread specificato. Anche in questo caso la funzione termina senza attendere che il thread processi il messaggio.
[DllImport("user32.dll")]
static extern bool PostThreadMessage(uint idThread, uint Msg, UIntPtr wParam, IntPtr lParam);
SendNotifyMessage()
Invia il messaggio ad una o più finestre. Se la finestra è stata creata dal thread chiamato, SendNotifyMessage chiama la routine della specifica finestra e non termina finchè il messaggio non è stato processato. Se la finestra è stata creata da un thread diverso, SendNotifyMessage passa il messaggio alla routine delle finestre e termina senza attendere l'esecuzione del messaggio.
[DllImport("user32.dll", SetLastError=true, CharSet=CharSet.Auto)]
static extern bool SendMessageCallback(IntPtr hWnd, uint Msg,UIntPtr wParam, IntPtr lParam, SendMessageDelegate lpCallBack,
UIntPtr dwData);
SendMessageCallback()
Richiama la routine della finestra specificata e termina immediatamente. Dopo che la routine ha processato il messaggio, il sistema chiama la funzione di callback specificata passandole il risultato dell'elaborazione.
[DllImport("user32.dll", SetLastError=true, CharSet=CharSet.Auto)]
static extern bool SendNotifyMessage(IntPtr hWnd, uint Msg, UIntPtr wParam, IntPtr lParam);