Per visualizzare un secondo fuso orario in Outlook 2010/2013/2016:
- Dal menu File selezionare Opzioni;
- Nell'elenco presente sulla sinistra della finestra Opzioni Outlook, selezionare Calendario;
- Scorrere l'elenco delle impostazioni sul lato destro della finestra fino ad individuare la sezione Fusi Orari;
- Selezionare l'opzione Mostra secondo fuso orario;

FIG 1 - Opzioni Outlook, Mostra secondo fuso orario - Selezionare il fuso orario desiderato nel menu a discesa e compilare le caselle Etichetta relative al fuso orario principale e a quello secondario (in modo da distinguerli all'interno del Calendario);
- Cliccare su OK per confermare la modifica.
Aprendo il Calendario tramite l'apposita icona (o tramite la scorciatoia CTRL+2) e impostando una visualizzazione diversa da quella mensile, è possibile notare sul margine sinistro le 2 colonne relative ai 2 fusi orari.
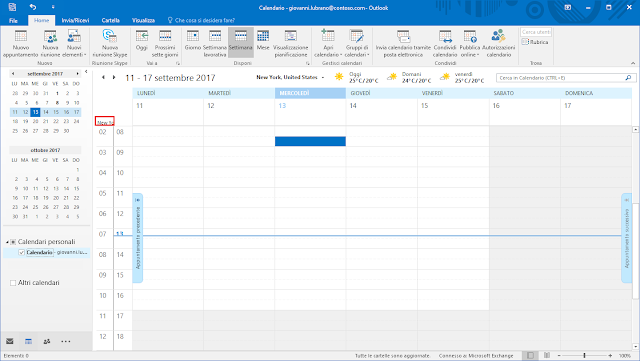 |
| FIG 2 - Calendario Outlook, doppio fuso orario |
