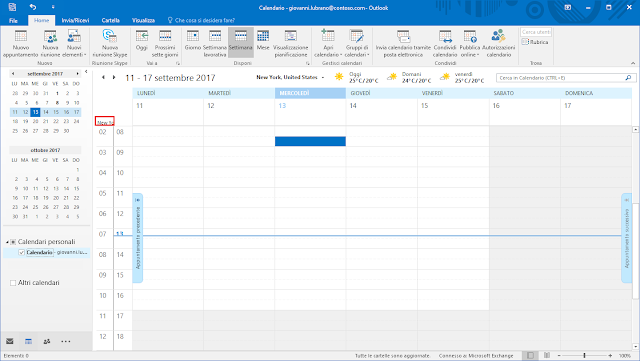L'impostazione del fuso orario fa parte del processo di provisioning del server e si tratta di un'operazione fondamentale per il suo corretto funzionamento. É possibile impostare il server sul fuso orario in cui ci si trova o sul fuso orario di un ufficio aziendale situato altrove. Come per l'attivazione di Windows Server, è possibile impostare il fuso orario utilizzando la GUI, PowerShell o, sui Server Core, SConfig. In questo articolo verranno mostrati tutti e tre metodi.
Impostazione Fuso Orario tramite GUI
L'impostazione del Fuso Orario tramite GUI può essere eseguita solo sui server dotati di Desktop Experience.
In Server Manager, selezionare Server locale nel menu a sinistra quindi cliccare sul collegamento ipertestuale accanto a Fuso orario. Il fuso orario potrebbe essere già impostato correttamente per la propria zona.
 |
| FIG 2 - Data e ora |
Fare clic su OK per uscire dalla finestra di dialogo Impostazioni fuso orario, quindi fare nuovamente clic su OK per uscire dalla finestra di dialogo Data e ora.
Impostazione Fuso Orario tramite PowerShell
L'aspetto positivo nell'utilizzare PowerShell per impostare il fuso orario è che funziona sia sulle versioni di Windows Server con Desktop Experience che sulle versioni Server Core. Il comando da utilizzare è
Set-TimeZone -Id <Id_del_fuso_orario>
in cui al parametro ID va passato l'identificativo (ID) del fuso orario che si intende impostare.
Ad Esempio, per impostare il fuso orario su Europa occidentale (UTC+01:00) Amsterdam, Berlino, Berna, Roma, Stoccolma, Vienna il comando sarà
Set-TimeZone -Id "W. Europe Standard Time"
Per conoscere gli ID dei fusi orari disponibili, è possibile utilizzare il comando
Get-TimeZone -ListAvailable
Per visualizzare il fuso orario attualmente impostato, il comando da utilizzare è
Get-TimeZone
Impostazione Fuso Orario tramite Sconfig
SConfig, l'utility di configurazione integrata in Windows Server Core, consente agli amministratori di configurare in modo semplice il fuso orario utilizzando un menu basato sul testo e senza ricorrere a conoscenze di scripting.
Dall'utilità SConfig, digitare 9 seguito da invio per accedere alle impostazioni di Data e ora.
 |
| FIG 7 - SConfig |
 |
| FIG 8 - Data e ora |
Fare clic su OK per uscire dalla finestra di dialogo Impostazioni fuso orario, quindi fare nuovamente clic su OK per uscire dalla finestra di dialogo Data e ora.