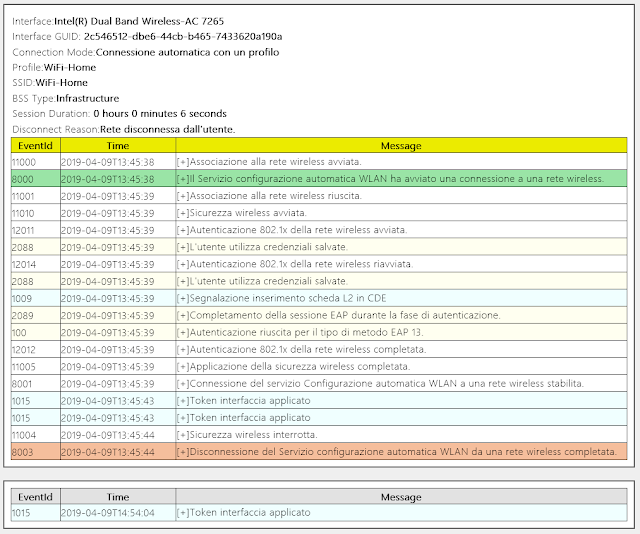Qualche giorno fa Carl Schou, esperto reverse engineer e founder di http://secret.club , ha segnalato su Twitter un bug di iPhone/iPad: dopo la connessione a una rete con SSID %p%s%s%s%s%n, le funzioni Wi-Fi dell'iPhone/iPad vengono completamente disabilitate. Anche dopo aver riavviato il dispositivo o cambiato il nome della rete, la funzione Wi-Fi dell'iPhone/iPad rimane permanentemente bloccata. Il difetto è presente in tutte le versioni recenti di iOS/iPadOS, compresa la 14.6 mentre la falla non risulta presente sui dispositivi Android o Windows.
Il problema deriva da un difetto di formattazione delle stringhe e nel modo in cui iOS analizza l'input SSID, che causa un denial of service: in alcuni linguaggi di programmazione i caratteri con il simbolo di percentuale vengono utilizzati come istruzioni di formattazione e iOS e iPadOS accettano tali caratteri come nome di una rete Wi-Fi senza effettuare un controllo o convertirli (uncontrolled format string). Al momento Apple non ha rilasciato dichiarazioni in proposito.
Per ripristinare la funzionalità Wi-Fi sui dispositivi colpiti, l'unico modo è quello di resettare le impostazioni di rete del sistema operativo. L'operazione può essere eseguita da iPad/iPhone andando in Impostazioni -> Generali -> Ripristina -> Ripristina impostazioni di rete. Una volta eseguita l'operazione bisognerà reimmettere tutti i parametri della propria connessione Wi-Fi.
Gli utenti di iPhone/iPad possono trovare sollievo nel fatto che la vulnerabilità viene innescata solo dopo essersi collegati a quella rete Wi-Fi con quel nome particolare. In ogni caso e indipendentemente dal dispositivo utilizzato (smartphone Android o Apple, PC, Tablet) bisogna sempre prestare attenzione alle reti Wi-Fi a cui ci si connette e sarebbe meglio evitare reti sconosciute o con nomi strani.