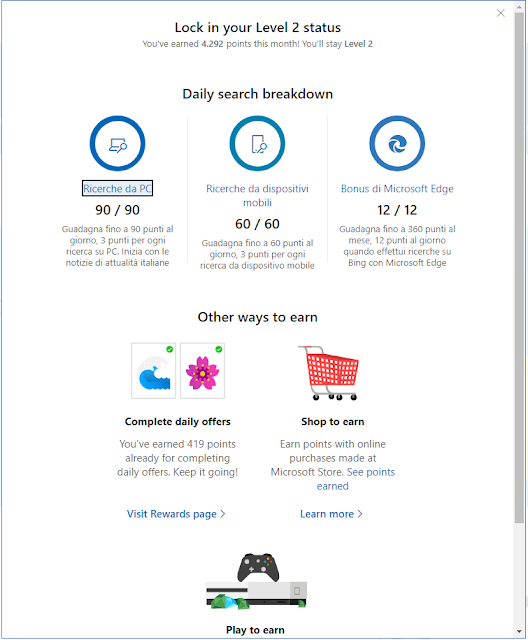sabato 11 novembre 2023
Google Chrome: Modalità di lettura
domenica 3 settembre 2023
Google Chrome: Scorciatoie da tastiera
| Combinazione tasti | Descrizione |
|---|---|
CTRL + C
|
Copia
|
CTRL + X
|
Taglia
|
CTRL + V
|
Incolla
|
CTRL + SHIFT + V
|
Incolla senza formattazione
|
CTRL + B
|
Imposta il grassetto
|
CTRL + K
|
Imposta il corsivo
|
CTRL + U
|
Imposta il sottolineato
|
CTRL + Z
|
Annulla
|
CTRL + Y
|
Ripete
|
CTRL + F oppure F3
|
Apre la barra di ricerca per cercare i termini desiderati nella pagina corrente
|
CTRL + G
|
Passa alla corrispondenza successiva della ricerca eseguita con la barra di ricerca
|
CTRL + SHIFT + G
|
Passa alla corrispondenza precedente della ricerca eseguita con la barra di ricerca
|
CTRL + +
oppure CTRL + scroll rotellina mouse verso l'alto |
Più zoom
|
CTRL + -
oppure CTRL + scroll rotellina mouse verso il basso |
Meno zoom
|
CTRL + J
|
Apre la pagina Download in una nuova scheda
|
CTRL + H
|
Apre la cronologia in una nuova scheda
|
TAB
|
Va all'elemento cliccabile successivo
|
SHIFT + TAB
|
Va all'elemento cliccabile precedente
|
SHIFT + F5
oppure CTRL + SHIFT + R |
Ricarica la pagina corrente ignorando i contenuti memorizzati nella cache
|
CTRL + N
|
Nuova finestra
|
CTRL + SHIFT + N
|
Nuova finestra in incognito
|
ALT + F4
oppure CTRL + SHIFT + W |
Chiude la finestra con tutte le sue schede
|
CTRL + T
|
Apre una nuova scheda
|
CTRL + TAB
oppure Ctrl + Pag giù |
Passa a scheda successiva
|
CTRL + SHIFT + TAB
oppure Ctrl + Pag su |
Passa a scheda precedente
|
CTRL + numero
(da 1 a 8) |
Apre la scheda specificata
|
CTRL + 9
|
Passa all'ultima scheda
|
CTRL + 0
|
Ripristina le dimensioni predefinite dei contenuti della pagina
|
CTRL + F4
oppure CTRL + W |
Chiude scheda corrente
|
ALT + F
oppure ALT + E |
Apre il menu delle opzioni di Chrome
|
F11
|
Apre modalità schermo intero
|
Freccia su
|
Scorre verso l'alto
|
Freccia giu
|
Scorre verso il basso
|
Home
|
Va all'inizio della pagina
|
SHIFT + Scroll rotellina del mouse
|
Scorre la pagina in orizzontale
|
CTRL + Freccia sinistra
|
Sposta il cursore all'inizio della parola precedente in un campo di testo
|
CTRL + Freccia destra
|
Sposta il cursore alla parola successiva
|
CTRL + Backspace
|
Elimina la parola precedente in un campo di testo
|
Fine
|
Va in fondo alla pagina
|
CTRL + SHIFT + B
|
Mostra/Nasconde la barra dei Preferiti
|
CTRL + SHIFT + O
|
Apre gestore preferiti
|
CTRL + D
|
Salva la pagina web corrente nei preferiti
|
CTRL + SHIFT + D
|
Salva tutte le schede aperte in una nuova cartella di preferiti
|
CTRL + O
|
Apre un file nel browser
|
CTRL + G
|
Salva pagina
|
CTRL + P
|
Apre le opzioni per stampare la pagina corrente
|
CTRL + S
|
Apre le opzioni per salvare la pagina corrente
|
CTRL + P
|
Apre le opzioni per stampare la pagina corrente
|
Esc
|
Interrompe il caricamento della pagina
|
CTRL + SHIFT + CANC
|
Elimina dati di navigazione
|
F12
oppure CTRL + SHIFT + J |
Apre gli Strumenti per sviluppatori
|
SHIFT + ESC
|
Apre il Task Manager di Chrome
|
CTRL + SHIFT + M
|
Accede o cambia utente
|
CTRL + T
|
Apre una nuova scheda
|
SHIFT + F6
|
Seleziona contenuto
|
CTRL + SHIFT + T
|
Apre una nuova scheda
|
ALT + Home
|
Apre la homepage nella scheda corrente
|
ALT + Freccia sinistra
|
Apre la pagina precedente della cronologia di navigazione nella scheda corrente
|
ALT + Freccia destra
|
Apre la pagina successiva della cronologia di navigazione nella scheda corrente
|
ALT + Barra spazio e poi N
|
Riduce ad icona la finestra corrente
|
ALT + Barra spazio e poi X
|
Ingrandisce la finestra corrente
|
CTRL + SHIFT + Pagina su
CTRL + SHIFT + Pagina giù |
Sposta la scheda corrente a destra o a sinistra
|
Barra spazio
oppure Pagina giù |
Scorre una pagina web verso il basso, una schermata alla volta
|
SHFT + Barra spazio
oppure SHIFT + Pagina su |
Scorre una pagina web verso il basso, una schermata alla volta
|
SHIFT + ALT + T
|
Imposta lo stato attivo sul primo elemento nella barra degli strumenti di Chrome
|
F10
|
Imposta lo stato attivo sull'elemento all'estrema destra nella barra degli strumenti di Chrome
|
F6
|
Imposta lo stato attivo su una finestra di dialogo non attiva (se visualizzata) e su tutte le barre degli strumenti
|
F1
|
Apre il Centro assistenza Chrome in una nuova scheda
|
ALT + SHIFT + I
|
Apre un modulo di feedback
|
F7
|
Attiva la navigazione con cursore
|
CTRL + F6
|
Passa ai contenuti web
|
ALT + SHIFT + A
|
Imposta lo stato attivo sulle finestre di dialogo non attive
|
mercoledì 1 febbraio 2023
AnonymoX: Nascondere l'IP e il paese dal quale ci si collega
Installazione anonymoX in Google Chrome
- Accedere alla store di google https://chrome.google.com/webstore/category/extensions
- Cercare anonymox tramite l'apposita casella di ricerca

FIG 1 - Chrome web store, anonymox - Cliccare sull'estensione trovata quindi cliccare su Aggiungi

FIG 2 - Aggiungi estensione anonymox - Nella finestra di dialogo successiva cliccare su Aggiungi estensione

FIG 3 - Aggiungi estensione - Cliccare su Attiva la sincronizzazione per fare in modo che l'estensione venga installata su tutti i computer su cui utilizziamo il nostro account Google.

FIG 4 - Attiva sincronizzazione di anonymoX
giovedì 11 agosto 2022
Microsoft Edge: Abilitare schede verticali
- Nella barra indirizzi di Edge digitare edge://settings/appearance
- Scorrere la pagina verso il basso fino a trovare la voce Mostra le schede verticali per tutte le finestre dei browser correnti e attivarla cliccando su Abilita

FIG 1 - Microsoft Edge Settings Appearance 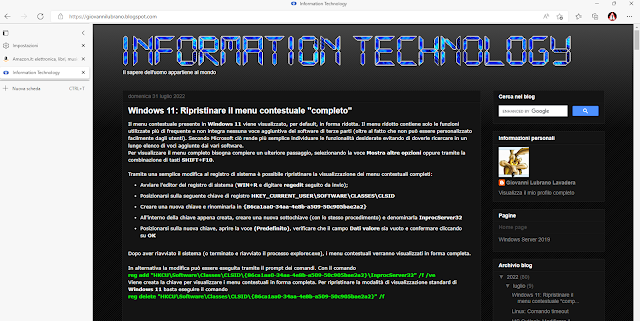
FIG 2- Microsoft Edge Schede verticali - Per disattivarla basta cliccare sull'apposita icona e selezionare Disattiva schede verticali (o tramite la combinazione di tasti CTRL+SHIFT+,)
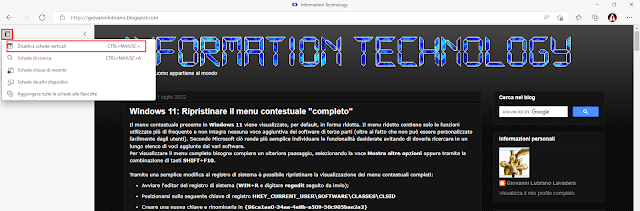
FIG 3 - Microsoft Edge Disattiva Schede verticali
mercoledì 29 giugno 2022
Windows 10: Scaricare l'ISO di Windows 10 da browser
martedì 28 giugno 2022
Google Chrome: Modificare l'User Agent
- Posizionarsi sulla pagina web di proprio interesse.
- Cliccare sul pulsante con i 3 puntini (Personalizza e controlla Google Chrome) presente in alto a destra delle finestra di Chrome, selezionare Altri strumenti quindi cliccare su Strumenti per sviluppatori (in alternativa premere la combinazione di tasti CTRL+SHIFT+I oppure il tasto F12).
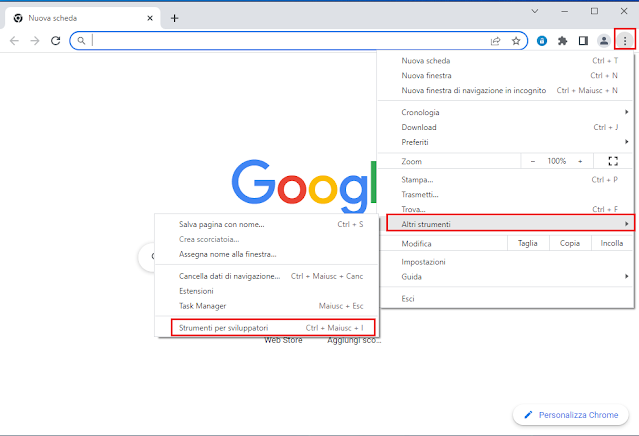
FIG 2 - Chrome, Strumenti per sviluppatori - Nel riquadro che appare, cliccare sul pulsante con i 3 puntini (Customize and control DevTools) selezionare More tools quindi cliccare su Network conditions.
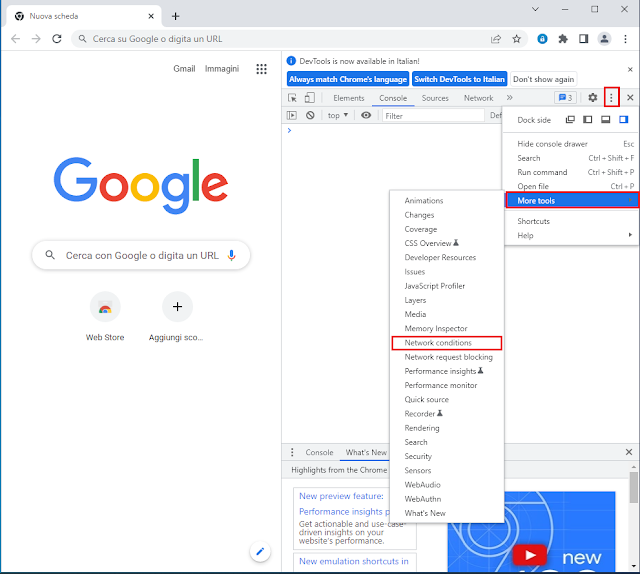
FIG 3 - Chrome, Network conditions - In corrispondenza di User agent, disattivare la casella Use browser default.
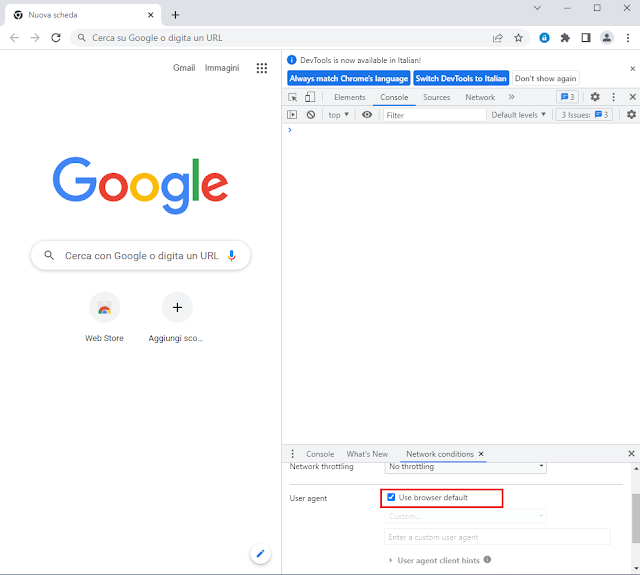
FIG 4 - User agent, Use browser default - Cliccare sulla casella Custom sottostante e selezionare, dall'elenco, l'user agent desiderato.
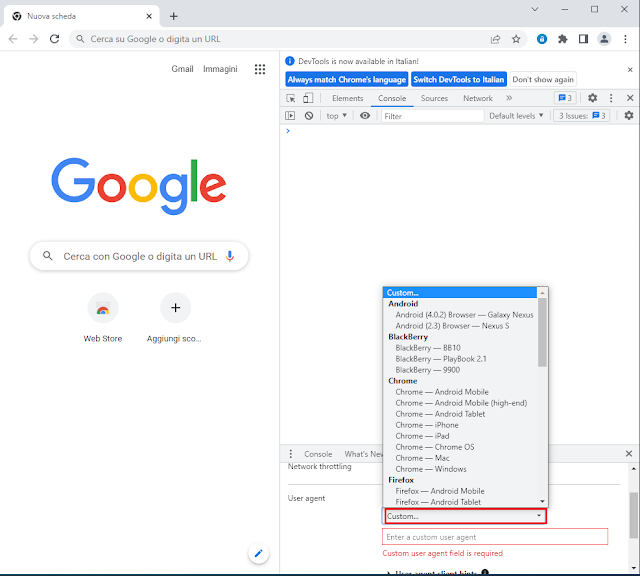
FIG 5 - Custom user agent - In alternativa nel campo Enter a custom user agent, si può incollare manualmente qualunque stringa.
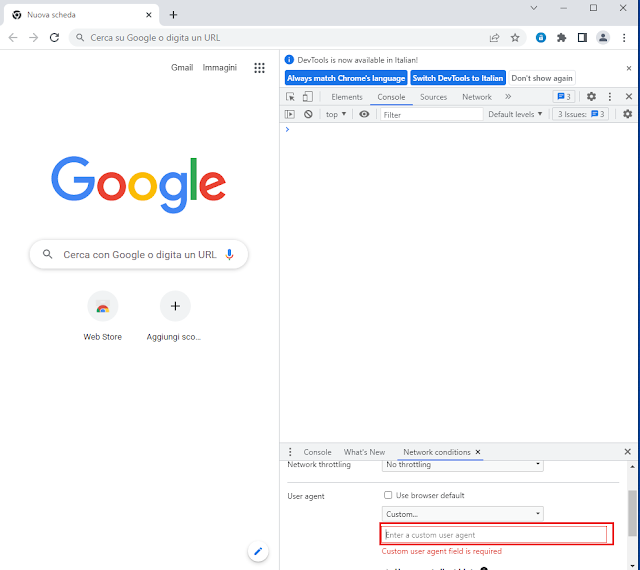
FIG 6 - Enter a custom user agent - Ricaricando la pagina web verrà comunicato al server il nuovo user agent specificato.
martedì 15 settembre 2020
Telegram: Accedere ai canali senza disporre di un account
I canali sono diventati una delle funzionalità principali di Telegram: si tratta di uno strumento utile per diffondere messaggi ad un ampio pubblico e consentono un numero illimitato di membri.
 |
| FIG 1 - Telegram |
Su Telegram ci sono canali molto interessanti che trattano un'ampia gamma di argomenti. Per visualizzare un canale Telegram senza essere registrati al servizio (e quindi senza disporre di un account) basta utilizzare un qualsiasi browser e modificare l'indirizzo del canale aggiungendo /s dopo https://t.me
Ad esempio:
Per visualizzare il mio canale Telegram https://t.me/freelearningit basta modificare l'indirizzo in https://t.me/s/freelearningit e aprire quest'ultimo in un qualsiasi browser.
 |
| FIG 2 - Accesso al canale Telegram da browser |
domenica 13 settembre 2020
Bloccare pubblicità e paywall sui siti web senza tool di terze parti
Per bloccare la pubblicità visualizzata durante la navigazione sul Web generalmente si utilizzano strumenti di terze parti (chiamati Ad-blocker) come uBlock Origin o AdBlock. Quando non è possibile utilizzare tali tool si può tentare con un semplice trucchetto: aggiungere un punto (.) alla fine del nome del dominio del sito in cui si intende bloccare la pubblicità. Ad esempio, per la visualizzazione di un video di Youtube come https://www.youtube.com/watch?v=f8OHybVhQwc senza il videomessaggio pubblicitario, bisognerà modificare l'indirizzo in https://www.youtube.com./watch?v=f8OHybVhQwc (da notare il punto dopo youtube.com).
Il domino scritto con il punto finale è un Fully Qualified Domain Name (abbreviato in FQDN, nome di dominio non ambiguo) che identifica la posizione assoluta di un nodo all'interno della gerarchia dell’albero DNS. Il codice sorgente di molte pagine contenenti pubblicità non funziona correttamente quando si utilizza tale formato nel nome del dominio e di conseguenza la pubblicità non viene mostrata. Il trucco funziona anche per evitare alcuni paywall (l'accesso a pagamento ai contenuti di un sito Internet) come quelli utilizzati sui siti di diverse testate giornalistiche come il New York Times. I risultati possono essere variabili a seconda del browser. Alcuni browser, come Internet Explorer e vecchie versioni di Edge, visualizzano un messaggio che segnala il sito come pericoloso in quanto alcuni certificati utilizzati per instaurare la connessione SSL non riconoscono la variante del dominio scritta in formato FQDN. In realtà la versione dell'indirizzo in formato FQDN non è più pericolosa di quella tradizionale. Il trucco non è efficace su tutte le pagine Web e gli sviluppatori di siti web stanno già provvedendo a porre rimedio a questa "anomalia" ma, in ogni caso, vale comunque la pena tentare soprattutto quando non è possibile modificare la configurazione del sistema o installare componenti di terze parti.
venerdì 9 agosto 2019
Google Chrome: Forzare il Dark Mode
Nel caso in cui Chrome non sincronizzi automaticamente il suo dark mode con quello delle app native di Windows o nel caso in cui si voglia impostare comunque la modalità scura per il browser di Google senza convertire le altre app del sistema è possibile procedere con un semplice trucco:
- Cliccare con il tasto destro del mouse sul collegamento a Google Chrome (se il collegamento si trova nella barra delle applicazioni bisogna tenere premuto il tasto SHIFT mentre si clicca su con il tasto destro del mouse) e selezionare Proprietà;
- Selezionare la scheda Collegamento;
- Nella casella Destinazione aggiungere il parametro --force-dark-mode facendo attenzione ad inserire uno spazio iniziale in modo da separare il parametro dal resto della stringa;

FIG 1 - Windows 10, Proprietà collegamento Google Chrome - Salvare la modifica cliccando sul pulsante OK.
Utilizzando il collegamento modificato Chrome verrà avviato nella modalità scura indipendentemente dalle impostazioni o dal tema di Windows.
 |
| FIG 2 - Google Chrome Dark Mode |
giovedì 4 aprile 2019
Google Chrome: Aumentare il numero di suggerimenti mostrati dal completamento automatico
- Nella barra di indirizzi di Chrome digitare chrome://flags seguito da invio;
- Ricercare la voce Omnibox UI Max Autocomplete Matches e cliccare sul relativo pulsante presente sulla destra per modificare il numero di suggerimenti visualizzati (da 3 a 12) oppure disabilitare/abilitare tale funzione;
- Riavviare Chrome manualmente o cliccando sul pulsante RELAUNCH NOW che apparirà in basso a destra.
 |
| FIG 1 - Chrome, Omnibox UI Max Autocomplete Matches |
mercoledì 2 agosto 2017
Google Chrome: Abilitare il protocollo Quick UDP Internet Connections
Per attivare il protocollo QUIC in Chrome:
- Aprire il browser e digitare chrome://flags nella barra degli indirizzi seguito da invio;
- Scorrere l'elenco e individuare la voce Experimental QUIC protocol. Nel relativo menu a discesa è possibile Abilitare/Disabilitare l'utilizzo del protocollo all'interno del browser.
- Una volta abilitato il protocollo cliccare sul pulsante Riavvia ora che appare all'interno del browser per riavviare Chrome e rendere effettiva la modifica.
 |
| FIG 1 - Chrome, Experimental QUIC protocol |
lunedì 19 giugno 2017
Windows 10: Abilitare il tasto home in Microsoft Edge
- Cliccare sul pulsante con i 3 puntini e dal menu selezionare Impostazioni;

FIG 1 - Microsoft Edge, menu Impostazioni - Cliccare sul pulsante Visualizza impostazioni avanzate;

FIG 2 - Microsoft Edge, Visualizza impostazioni avanzate - Attivare l'opzione Mostra pulsante Home. Nel menu sottostante, che apparirà dopo l'attivazione, è possibile specificare la pagina iniziale da visualizzare.

FIG 3 - Microsoft Edge, Mostra pulsante Home
 |
| FIG 4 - Microsoft Edge, pulsante Home |
venerdì 16 giugno 2017
Windows 10: Abilitare TCP Fast Open in Microsoft Edge
Per abilitare l'estensione TCP Fast Open all'interno del browser Microsoft Edge, basta seguire questi semplice passaggi:
- Nella barra degli indirizzi di Edge digitare about:flags seguito da invio;
- All'interno della sezione Rete spuntare l'opzione Abilita TCP Fast Open;
- Riavviare il browser.
Una volta abilitata tale opzione, navigando su determinati siti web, si potrà notare un'aumento della velocità.
 |
| FIG 1 - Microsoft Edge, Abilita TCP Fast Open |
martedì 4 aprile 2017
Google Chrome: Esportare ed importare le credenziali salvate
- Avviare Chrome e nella barra degli indirizzi digitare chrome://flags/#password-import-export
- Individuare la sezione Importazione ed esportazione di password e modificare l'impostazione da Predefinito ad Attiva;
- Cliccare sul pulsante Riavvia Ora per rendere effettiva la modifica;

FIG 1 - Google Chrome flags - Al riavvio del browser digitare nella barra degli indirizzi chrome://settings/passwords in alternativa cliccare sul pulsante Personalizza e controlla Google Chrome (quello con i 3 puntini in alto a destra della finestra), Impostazioni -> Mostra impostazioni avanzate -> Gestisci password;
- Cliccare sul pulsante Esporta per esportare le credenziali all'interno di un file di testo in formato CSV (potrebbero essere richiesto di inserire le credenziali di accesso al sistema).

FIG 2 - Google Chrome, Esporta credenziali salvate
ATTENZIONE!: Il file CSV non è altro che un file di testo non protetto. Le informazioni al suo interno sono in chiaro e possono essere lette con un semplice editor di testo da chiunque. Fare attenzione a dove si salva il file.
lunedì 3 aprile 2017
Windows 10: Forzare la visualizzazione della barra degli indirizzi all'avvio di Edge
- Avviare l'editor del registro di sistema (WIN+R e digitare regedit seguito da invio);
- Spostarsi sulla seguente chiave
HKEY_CURRENT_USER\SOFTWARE\Classes\Local Settings\Software\Microsoft\Windows\CurrentVersion\AppContainer\Storage\microsoft.microsoftedge_8wekyb3d8bbwe\MicrosoftEdge\ServiceUI - Creare un nuovo valore DWORD (32bit) e rinominarlo in StartPageAddressBarPinned;
- Cliccare 2 volte sull'elemento creato, assegnargli il valore 1 quindi cliccare su OK per confermare la modifica.

FIG 1 - StartPageAddressBarPinned, Abilita barra indirizzi all'avvio di Edge
 |
| FIG 2 - Edge, barra degli indirizzi mostrata all'avvio del browser |
Dal seguente link è possibile scaricare i file .reg per abilitare/disabilitare la visualizzazione della barra indirizzi all'avvio di Edge.
DOWNLOAD
venerdì 13 gennaio 2017
Google Chrome: Riavviare il browser in maniera rapida
 |
| FIG 1 - Google Chrome, riavviare il browser in maniera rapida |
domenica 8 gennaio 2017
Google Chrome: Trasformare la scheda corrente in un editor di testo
data:text/html, <html contenteditable>
 |
| FIG 1 - Google Chrome, trasformare la scheda corrente in un editor di testo |
Se si desidera impostare un carattere di dimensioni più grandi e lasciare spazio ai margini della pagina, copiare e incollare il seguente codice:
data:text/html, <body contenteditable style="font: 2rem/1.5 monospace;max-width:60rem;margin:0 auto;padding:4rem;">
 |
| FIG 2 - Google Chrome, impostare font e margini |


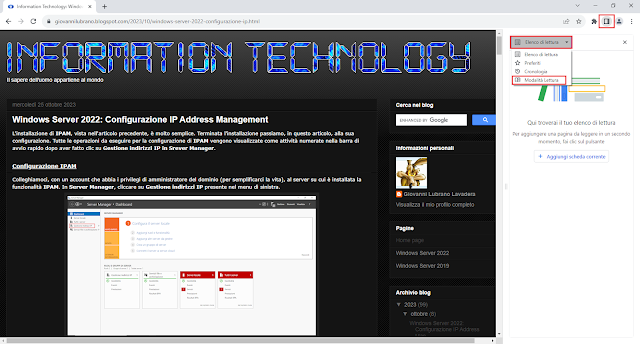

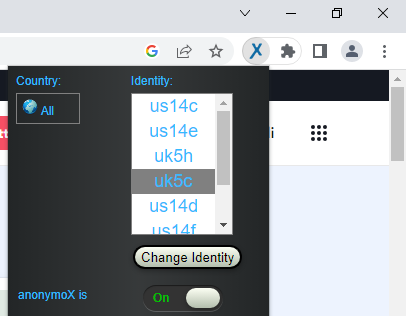
.png)