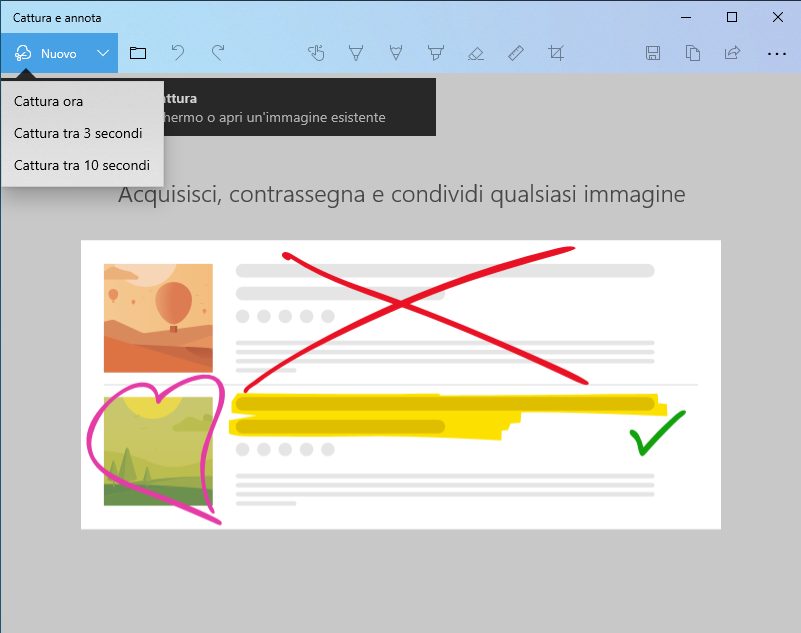Lo screenshot (o cattura dello schermo) è un'istantanea di quanto visualizzato sul monitor del computer, del tablet o di uno smartphone.
La scorciatoia più diffusa per scattare uno screenshot in ambiente Windows è quella che si avvale dell'utilizzo del tasto Stamp presente sulle tastiere e generalmente utilizzato per acquisire l'intero schermo. Sia in Windows 10 che in Window 11, il comportamento del tasto Stamp può essere personalizzato aggiungendo delle funzionalità extra:
Nella casella di ricerca di Windows digitare Stamp quindi selezionare Usa il tasto STAMP per avviare la cattura dello schermo.
 |
| FIG 1 - Casella di ricerca di Windows |
Dopo il riavvio, ogni volta che si premerà il tasto Stamp, verranno visualizzate nella parte alta dello schermo quattro opzioni: Cattura rettangolare, Cattura figura a mano libera, Cattura finestra, Cattura a schermo intero.
Tali opzioni possono comunque essere richiamate con la combinazione di tasti WIN+SHIFT+S come mostrato nell'articolo Windows Quick Tip: Acquisizione di screenshot.