Windows 10 facilita enormemente la gestione dei file ISO senza l'utilizzo di tool esterni. Per aprire un file ISO basta fare un doppio clic sul file oppure, in alternativa, cliccarci su con il tasto destro del mouse e selezionare Monta dal menu contestuale: Windows creerà un'unità ottica virtuale assegnandole la prima lettera di unità libera e permettendo la navigazione del contenuto dell'immagine ISO tramite Esplora file.
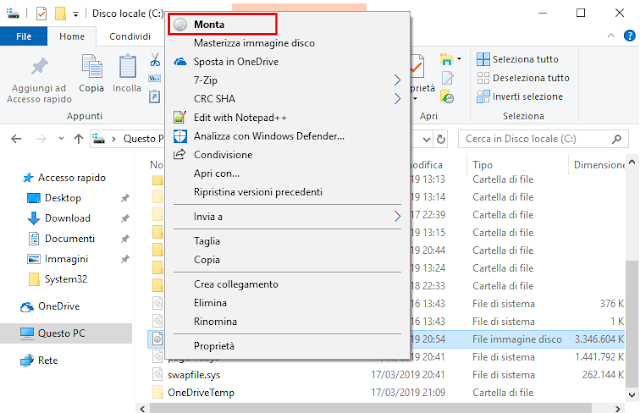 |
| FIG 1 - Windows 10, Montare un'immagine ISO |
In PowerShell è possibile montare\smontare un'immagine ISO utilizzando i cmdlet Mount-DiskImage e Dismount-DiskImage.
Per montare un'immagine ISO tramite PowerShell
Mount-DiskImage -ImagePath "C:\kali-linux-2019.1a-amd64.iso"
 |
| FIG 2 - PowerShell, Montare un'immagine ISO |
Per smontare un'immagine ISO da PowerShell
Dismount-DiskImage -ImagePath "C:\kali-linux-2019.1a-amd64.iso"
 |
| FIG 3 - PowerShell, Smontare un'immagine ISO |
Dismount-DiskImage -DevicePath \\.\CDROM1







