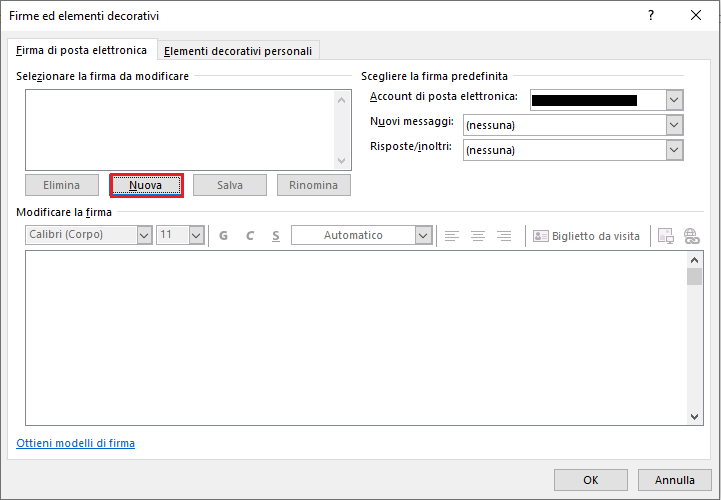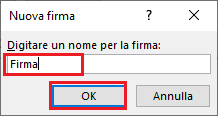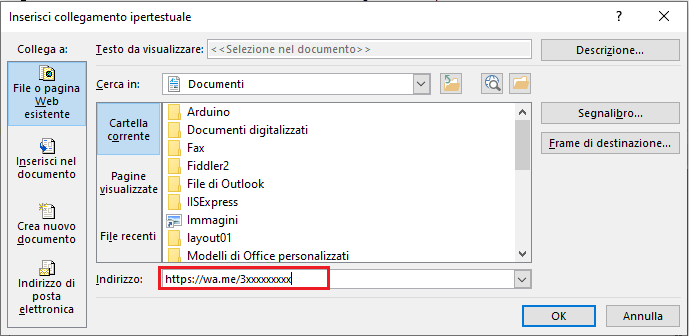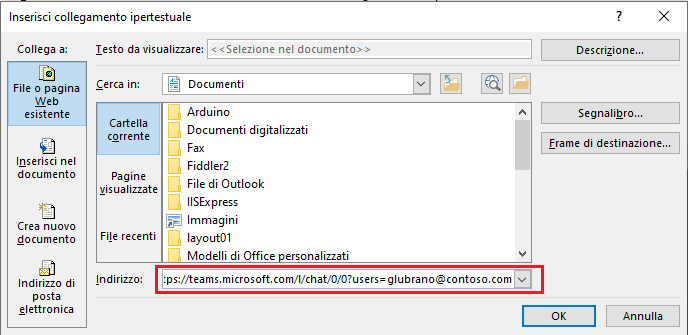Nell'articolo PowerShell: Creare un collegamento è stato mostrato come creare un collegamento sul desktop ad un'applicazione utilizzando PowerShell. Modificando lo script PowerShell possiamo creare un collegamento sul desktop per la connessione/disconnessione dei dispositivi Bluetooth. Lo script sarà del tipo mostrato di seguito
# Individua la cartella Desktop in cui creare il collegamento
$desktop = [Environment]::GetFolderPath('Desktop')
# Specifica il nome del collegamento "bluetooth.lnk" che verrà creato sul desktop
$path = Join-Path -Path $desktop -ChildPath 'bluetooth.lnk'
# Crea un oggetto WScript.Shell da utilizzare per la creazione del collegamento
$shell = New-Object -ComObject WScript.Shell
# Prepara il collegamento sul desktop indicando il percorso e nome
$shortcut = $shell.CreateShortcut($path)
# Specifica il Target, in questo caso l'applicazione da avviare
$shortcut.TargetPath = 'explorer.exe'
# Specifica gli argomenti da passare ad explorer.exe
$shortcut.Arguments = 'ms-settings-connectabledevices:devicediscovery'
# Assegna al collegamento l'icona bluetooth
$shortcut.IconLocation = 'fsquirt.exe,0'
# Salva il collegamento
$shortcut.Save()  |
| FIG 1 - PowerShell Link Bluetooth |