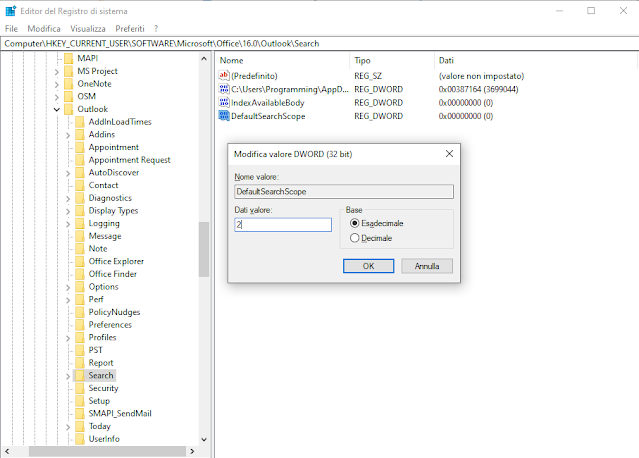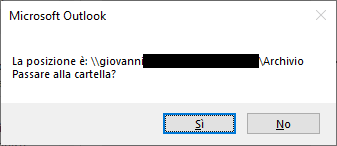Per impostazione standard Outlook esegue una ricerca in tutte le cartelle della cassetta postale corrente quando la ricerca viene avviata dalla Posta in arrivo. Se la ricerca viene avviata da un'altra cartella, la ricerca include solo gli elementi di quella cartella. Gli utenti possono comunque modificare l'ambito della ricerca agendo manualmente sull'apposita casella o tramite le opzioni di ricerca (File -> Opzioni -> Cerca) presenti in Outlook.
 |
| FIG 1 - Outlook, Opzioni Cerca |
L'ambito di ricerca può essere impostato anche tramite registro di sistema:
- Avviare l'editor del registro di sistema (WIN+R e digitare regedit seguito da invio);
- Posizionarsi sulla chiave di registro
HKEY_CURRENT_USER\Software\Microsoft\Office\xx.0\Outlook\Search
dove al posto di xx va indicata la versione di office - Creare un nuovo valore DWORD 32bit e rinominarlo in DefaultSearchScope.
- Cliccare, con il tasto destro del mouse, sul valore appena creato e selezionare Modifica.
- Nella casella Dati valore specificare uno dei seguenti valori a seconda del comportamento desiderato
0 - Impostazione predefinita. La ricerca in Outlook si comporta come sopra indicato.
1 - Tutte le cassette postali. La ricerca viene eseguita su tutte le caselle di posta.
2 - Cartella corrente. La ricerca viene eseguita all'interno della cartella corrente.
3 - Cassetta postale corrente. La ricerca viene eseguita all'interno della casella di posta corrente. - Una volta impostato il valore desiderato, riavviare Outlook.
Il valore può essere impostato anche tramite policy, in tal caso troveremo il valore DefaultSearchScope nel percorso
HKEY_CURRENT_USER\SOFTWARE\Policies\Microsoft\office\16.0\outlook\Search