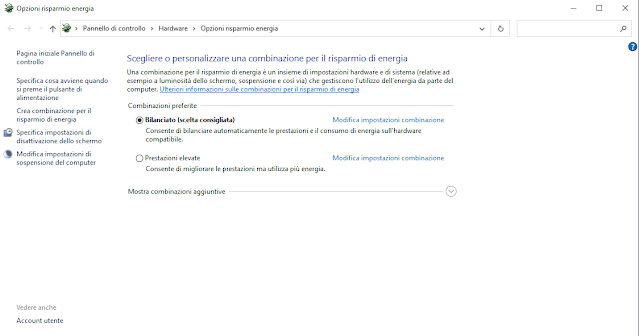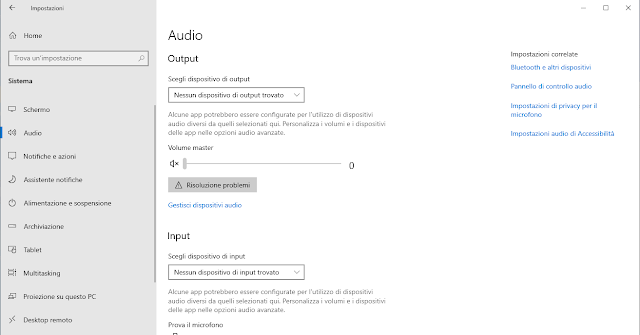Nella seguente tabella sono riportate alcune delle scorciatoie da tastiera utilizzabili all'interno del browser Google Chrome.
| Combinazione tasti | Descrizione |
|---|---|
CTRL + C
|
Copia
|
CTRL + X
|
Taglia
|
CTRL + V
|
Incolla
|
CTRL + SHIFT + V
|
Incolla senza formattazione
|
CTRL + B
|
Imposta il grassetto
|
CTRL + K
|
Imposta il corsivo
|
CTRL + U
|
Imposta il sottolineato
|
CTRL + Z
|
Annulla
|
CTRL + Y
|
Ripete
|
CTRL + F oppure F3
|
Apre la barra di ricerca per cercare i termini desiderati nella pagina corrente
|
CTRL + G
|
Passa alla corrispondenza successiva della ricerca eseguita con la barra di ricerca
|
CTRL + SHIFT + G
|
Passa alla corrispondenza precedente della ricerca eseguita con la barra di ricerca
|
CTRL + +
oppure CTRL + scroll rotellina mouse verso l'alto |
Più zoom
|
CTRL + -
oppure CTRL + scroll rotellina mouse verso il basso |
Meno zoom
|
CTRL + J
|
Apre la pagina Download in una nuova scheda
|
CTRL + H
|
Apre la cronologia in una nuova scheda
|
TAB
|
Va all'elemento cliccabile successivo
|
SHIFT + TAB
|
Va all'elemento cliccabile precedente
|
SHIFT + F5
oppure CTRL + SHIFT + R |
Ricarica la pagina corrente ignorando i contenuti memorizzati nella cache
|
CTRL + N
|
Nuova finestra
|
CTRL + SHIFT + N
|
Nuova finestra in incognito
|
ALT + F4
oppure CTRL + SHIFT + W |
Chiude la finestra con tutte le sue schede
|
CTRL + T
|
Apre una nuova scheda
|
CTRL + TAB
oppure Ctrl + Pag giù |
Passa a scheda successiva
|
CTRL + SHIFT + TAB
oppure Ctrl + Pag su |
Passa a scheda precedente
|
CTRL + numero
(da 1 a 8) |
Apre la scheda specificata
|
CTRL + 9
|
Passa all'ultima scheda
|
CTRL + 0
|
Ripristina le dimensioni predefinite dei contenuti della pagina
|
CTRL + F4
oppure CTRL + W |
Chiude scheda corrente
|
ALT + F
oppure ALT + E |
Apre il menu delle opzioni di Chrome
|
F11
|
Apre modalità schermo intero
|
Freccia su
|
Scorre verso l'alto
|
Freccia giu
|
Scorre verso il basso
|
Home
|
Va all'inizio della pagina
|
SHIFT + Scroll rotellina del mouse
|
Scorre la pagina in orizzontale
|
CTRL + Freccia sinistra
|
Sposta il cursore all'inizio della parola precedente in un campo di testo
|
CTRL + Freccia destra
|
Sposta il cursore alla parola successiva
|
CTRL + Backspace
|
Elimina la parola precedente in un campo di testo
|
Fine
|
Va in fondo alla pagina
|
CTRL + SHIFT + B
|
Mostra/Nasconde la barra dei Preferiti
|
CTRL + SHIFT + O
|
Apre gestore preferiti
|
CTRL + D
|
Salva la pagina web corrente nei preferiti
|
CTRL + SHIFT + D
|
Salva tutte le schede aperte in una nuova cartella di preferiti
|
CTRL + O
|
Apre un file nel browser
|
CTRL + G
|
Salva pagina
|
CTRL + P
|
Apre le opzioni per stampare la pagina corrente
|
CTRL + S
|
Apre le opzioni per salvare la pagina corrente
|
CTRL + P
|
Apre le opzioni per stampare la pagina corrente
|
Esc
|
Interrompe il caricamento della pagina
|
CTRL + SHIFT + CANC
|
Elimina dati di navigazione
|
F12
oppure CTRL + SHIFT + J |
Apre gli Strumenti per sviluppatori
|
SHIFT + ESC
|
Apre il Task Manager di Chrome
|
CTRL + SHIFT + M
|
Accede o cambia utente
|
CTRL + T
|
Apre una nuova scheda
|
SHIFT + F6
|
Seleziona contenuto
|
CTRL + SHIFT + T
|
Apre una nuova scheda
|
ALT + Home
|
Apre la homepage nella scheda corrente
|
ALT + Freccia sinistra
|
Apre la pagina precedente della cronologia di navigazione nella scheda corrente
|
ALT + Freccia destra
|
Apre la pagina successiva della cronologia di navigazione nella scheda corrente
|
ALT + Barra spazio e poi N
|
Riduce ad icona la finestra corrente
|
ALT + Barra spazio e poi X
|
Ingrandisce la finestra corrente
|
CTRL + SHIFT + Pagina su
CTRL + SHIFT + Pagina giù |
Sposta la scheda corrente a destra o a sinistra
|
Barra spazio
oppure Pagina giù |
Scorre una pagina web verso il basso, una schermata alla volta
|
SHFT + Barra spazio
oppure SHIFT + Pagina su |
Scorre una pagina web verso il basso, una schermata alla volta
|
SHIFT + ALT + T
|
Imposta lo stato attivo sul primo elemento nella barra degli strumenti di Chrome
|
F10
|
Imposta lo stato attivo sull'elemento all'estrema destra nella barra degli strumenti di Chrome
|
F6
|
Imposta lo stato attivo su una finestra di dialogo non attiva (se visualizzata) e su tutte le barre degli strumenti
|
F1
|
Apre il Centro assistenza Chrome in una nuova scheda
|
ALT + SHIFT + I
|
Apre un modulo di feedback
|
F7
|
Attiva la navigazione con cursore
|
CTRL + F6
|
Passa ai contenuti web
|
ALT + SHIFT + A
|
Imposta lo stato attivo sulle finestre di dialogo non attive
|