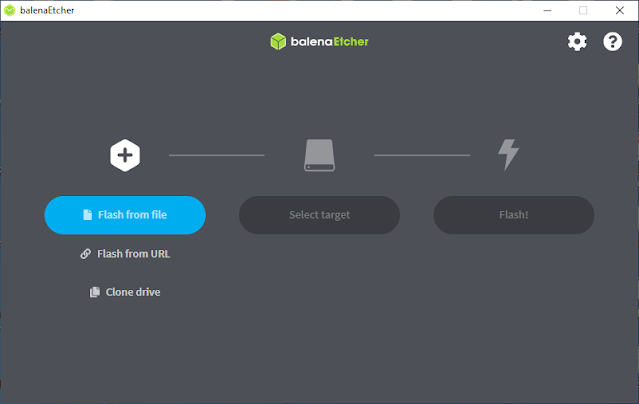Il metodo più semplice e veloce per iniziare a lavorare con Kali Linux è quello di eseguirlo "live" da una pendrive USB. Questo metodo presenta diversi vantaggi:
- Non è distruttivo. Non apporta modifiche al disco rigido del sistema host o al sistema operativo installato e per tornare alle normali operazioni è sufficiente rimuovere l'unità USB "Kali Live" e riavviare il sistema.
- È portable. Può essere eseguito in pochi minuti su un sistema disponibile.
- È personalizzabile. Si può creare un immagine ISO di Kali Linux personalizzata e metterla su una pendrive USB usando le stesse procedure.
- Può essere resa persistente. È possibile configurare la pendrive USB "live" di Kali Linux in modo che abbia una memoria persistente e i dati raccolti non venrranno persi con il riavvio.
Il primo passo per creare un'unità USB avviabile con Kali Linux consiste nel procurarsi un'immagine ISO adatta allo scopo. Dal browser accedere alla pagina https://www.kali.org/get-kali/ e cliccare su Live Boot che è la versione eseguibile da memoria USB.
 |
| FIG 1 - Get Kali |
 |
| FIG 2 - Kali Linux Live Boot |
Collegare la pendrive USB al PC. La procedura elimina l'intero contenuto della pendrive quindi assicurarsi che non vi siano dati importanti prima di procedere. Una volta avviato il tool Balena Etcher, cliccare su Flash from file e selezionare il file ISO scaricato precedentemente.
Cliccare su Select target e selezionare la pendrive USB che si desidera preparare.
A questo punto non resta che cliccare su Flash e attendere il termine dell'operazione.
Ora che la pendrive è pronta, basta riavviare il PC ed eseguire il boot da USB. L'operazione varia a seconda del produttore e dal modello della scheda madre.
 |
| FIG 10 - Kali Linux Live |