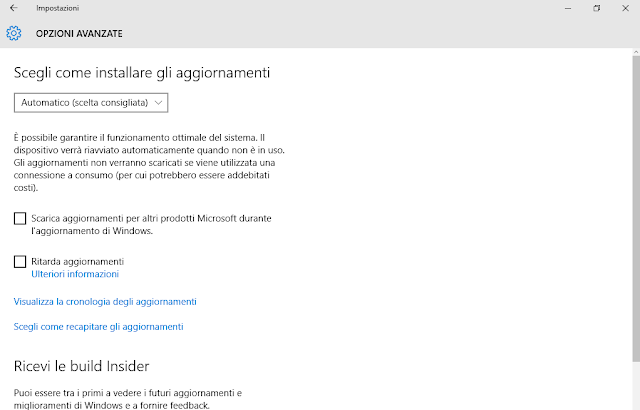- Avviare l'editor del registro di sistema (WIN+R e digitare regedit seguito da invio)
- Posizionarsi su
HKEY_CURRENT_USER\Control Panel\Sound - Assegnare a Beep il valore No
Dal seguente link è possibile scaricare i file .reg per abilitare/disabilitare i beep di sistema
DOWNLOAD
 |
| FIG 1 - Disabilitare i Beep di sistema |