Start-Process -FilePath <path_e_nome_file> –Verb Print
Ad es. per stampare il file c:\temp\list.pdf il comando da eseguire è
Start-Process -FilePath c:\temp\list.pdf –Verb Print
Il file verrà aperto, mandato in stampa sulla stampante predefinita e quindi verrà chiuso.
Per stampare tutti i file PDF contenuti nella cartella c:\temp\
Dir c:\temp\*.pdf | Foreach-Object { Start-Process -FilePath $_.FullName –Verb Print }
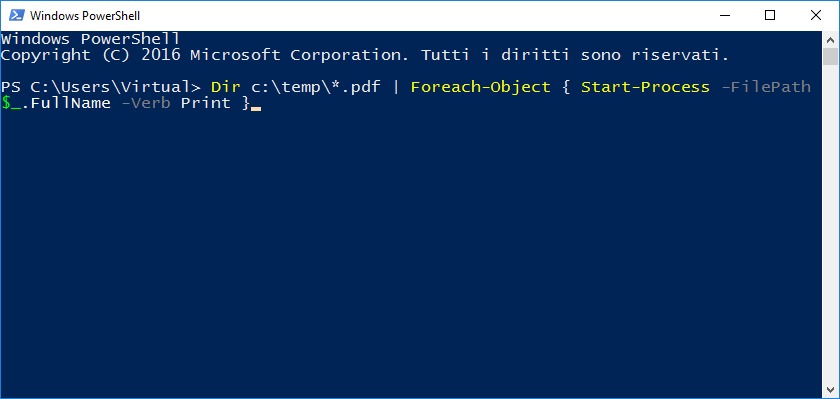 |
| FIG 1 - PowerShell, stampare tutti i file PDF presenti in una cartella |
In caso di file di solo testo si può scegliere di utilizzare i cmdlet Get-Content e Out-Printer
Get-Content c:\temp\list.txt | Out-Printer









