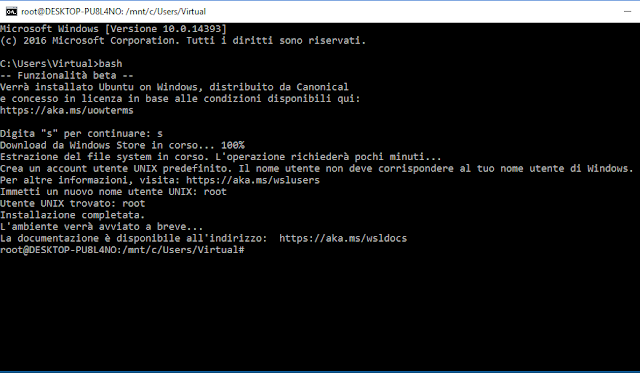Gooligan esegue il root dei dispositivi Android vulnerabili per rubare indirizzi email e i token utilizzati per l'autenticazione dell'utente sulla piattaforma di Google. Con tali informazioni il malintenzionato può accedere all'account Google della vittima e di conseguenza a tutti i dati sensibili (Gmail, Google Photos, Google Docs, Google Play, Google Drive, ecc) presenti; inoltre, può eseguire comandi da remoto sul dispositivo infetto.
I dispositivi a rischio sono quelli su cui è installato Android 4 (Jelly Bean e KitKat) e Android 5 (Lollipop).
Il malware si annida su molte App presenti su App-Store di terze parti (alternative a Google Play) e può essere distribuito anche tramite phishing inviando alla vittima un collegamento all'app infetta. Una volta che l'applicazione infetta viene installata sul dispositivo, Gooligan si attiva e procede al download di un rootkit dai server Command and Control (C&C server). Il rootkit sfrutta le vulnerabilità di Android 4 e 5 non aggioranti utilizzando gli exploit VROOT (CVE-2013-6282) e Towelroot (CVE-2014-3153). L'attacco in molti casi riesce in quanto le patch di sicurezza che sistemano queste falle non sono state rilasciate per tutti i dispositivi Android o non sono state mai installate dagli utenti. Una volta eseguito il rooting, il malvivente ha pieno controllo del dispositivo è può eseguire comandi da remoto.
Dopo aver ottenuto l'accesso alla root, Gooligan scarica e installa un altro modulo dai server C&C che viene utilizzato per inserire codice malevolo all'interno dell'App Google Play. Questo permette a Gooligan di rubare l'email e il token utilizzati per l'autenticazione dell'utente, di installare e valutare le App da Google Play in modo da incrementarne il rating, di installare adware che visualizzano spot pubblicitari.
 |
| FIG 1 - Gooligan |
Verificare se il proprio account è stato violato
Per verificare se il proprio account è stato violato basta andare su https://gooligan.checkpoint.com/ e inserire l'indirizzo email relativo al proprio account Google.
Nel caso in cui l'account risultasse violato è necessario effettuare un'installazione pulita di Android sul dispositivo (flashing della rom) e successivamente procedere al cambio della password dell'account Google.
 |
| FIG 2 - Gooligan Checker |