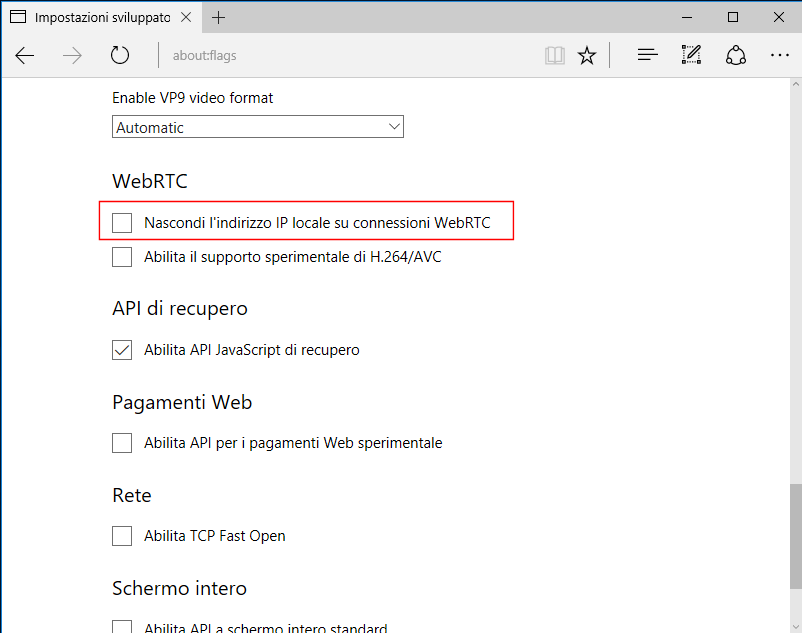WebRTC (Web Real-Time Communication) è una tecnologia open source, basata su HTML5 e
JavaScript, utilizzata dai browser per poter effettuare videochat in tempo
reale. Se il browser utilizza questa tecnologia può comunicare al sito web l'indirizzo IP locale. Per fare in modo che ciò non avvenga è possibile agire tramite le impostazioni del browser. In Microsoft Edge basta seguire questi semplici passaggi:
- Nella barra degli indirizzi di Edge digitare about:flags seguito da invio;
- All'interno della sezione WebRTC spuntare l'opzione Nascondi l'indirizzo IP locale su connessioni WebRTC;
- Riavviare il browser.
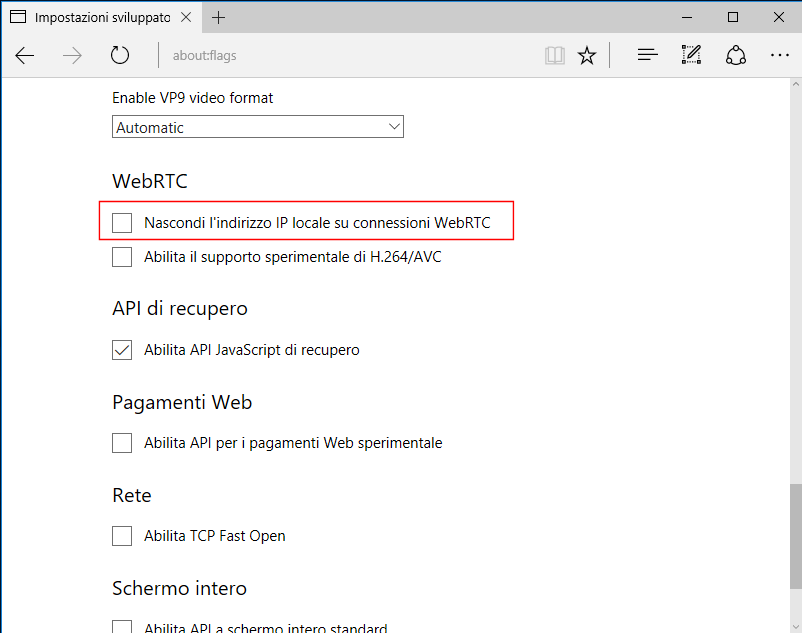 |
| FIG 1 - Microsoft Edge, Nascondi l'indirizzo IP locale su connessioni WebRTC |